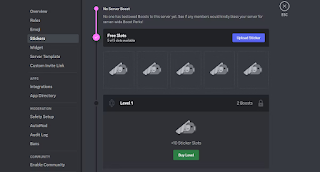How to Add and Use Tags on Discord
Stickers are a fun way to liven up your Discord chats, but you need Discord Nitro to use them without restrictions. Here is the decline.
An image says a thousand words, right? That's why using stickers on Discord is so much fun. Stickers are static or animated images that are a quick way to express yourself.
However, Discord stickers have some limitations. Depending on your account, you may not be able to use them everywhere you want. Everything you need to know about Discord stickers is here.
What are Discord Stickers?
Stickers are a cross between emojis and GIFs. It is a large picture, usually in a cartoon style, that expresses something.
The concept of stickers is nothing new. Messaging apps like iMessage and WhatsApp have been offering stickers for years. There are even apps that will turn yourself into a sticker.
How to Use Discord Tags
Using Discord stickers is easy. The method differs slightly depending on the device:
- On the desktop: Select the sticker icon on the right side of the message area. It looks like a smiling square and is in the same section as emoji and GIF icons.
- On mobile: Select the emoji icon on the right side of the message area, then switch to the Stickers tab.
This opens the sticker interface. On the left (desktop) or bottom (mobile) is a list of all the servers you're in and with stickers you can use, along with Discord's default sticker packs. The main pane shows the stickers. To send stickers in chat, simply select the sticker. The sticker sends as a standalone message.
You need Discord Nitro (full version or Basic) to use stickers without restrictions. As a free Discord user, you can only use stickers on the server hosting them, and not the default sticker packs at all. With Discord Nitro, you can use any sticker you want wherever you want, including DMs.
If you are running a server and you do not want tags from other servers to be used on your server, disable the Use External Tags permission.
How to Add Discord Stickers
To add custom stickers to Discord, you need to set up your own Discord server or have permissions on someone else's servers. Each server gets five free sticker slots. You can make your own stickers or use sites like stickers.gg to find some .
To get more eject slots, the server must be at Boost level. Upgrade adds new features to a Discord server, although it's not free. The higher the Buff level of the server, the more custom stickers you can install. If the server drops one level, you lose access to the stickers that cover these extra slots.
Including five free slots, each Boost tier provides the following sticker slots:
- Level 1: Total of 15 stickers
- Level 2: Total of 30 stickers
- Level 3: Total of 60 stickers
You can add and manage a server's stickers only on the desktop; Android and iOS are not supported. By doing so:
- Go to the server.
- Click on the name of the server in the upper left.
- Click on Server settings.
- Click Tags from the left menu.
- Click Upload sticker.
- Upload the file for your sticker. It must be PNG (static) or APNG (animated) and have a maximum of 512 KB.
- Name your sticker and choose a related emoji (this is for your sticker to appear in Discord's sticker suggestion area.) Optionally add a description to help those with screen readers.
- Click Install when you're happy with how it looks.
After uploading a sticker, click the pencil icon to edit it. However, you can only edit the sticker's information, not the sticker itself. If you want to change the sticker, you must delete it and start over; Press the red X icon to delete the sticker.
Join Discord Servers to Expand Your Sticker Collection
If you want to expand your Discord sticker collection quickly, you should join other servers. Along with the Discord Nitro subscription, you will have access to a number of stickers that you can use on your servers and DMs.